Importing Contact Lists in Agile CRM
Importing all your contact lists into Agile CRM is now easier than ever. You can upload CSV files into Google Sheets and import data fields from into the CRM. You can import multiple phone numbers, websites, emails and multiple tags for a single contact. All your imported contacts get assigned to the user who imports the lists. Then, contact owners can be reassigned at your discretion.
Below are the steps you can follow to use this functionality in the Agile CRM tool along with Google Sheets functionality.
Step 1: Prepare your file for import
- 1. Open your Excel file in Google Sheets, then import your spreadsheet into a Google Sheet to prepare for formatting. To do so, click File & Import per the screen shot below.
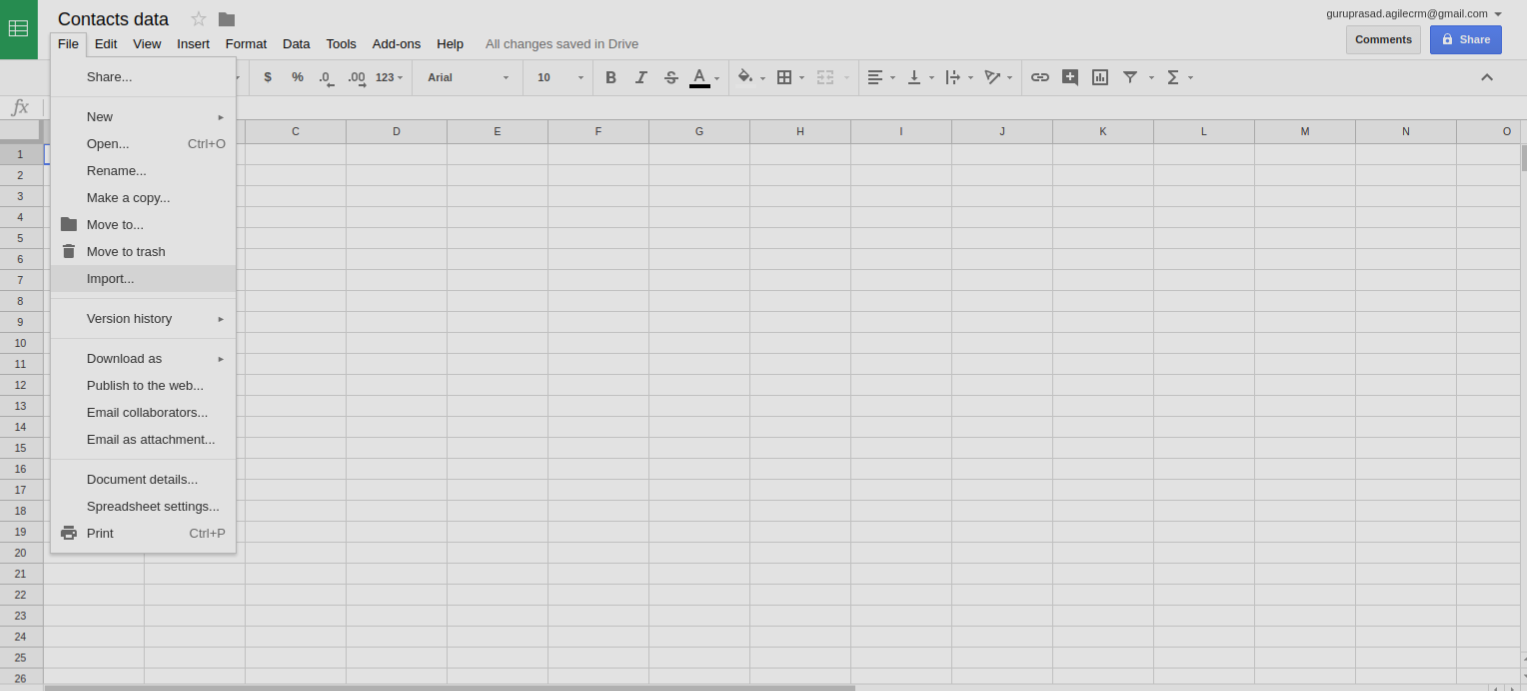
- 2. Columns (or fields) with values separated by commas (e.g. email, phone, address, tags, and notes) can be imported into separate columns. Comma values should be split into separate columns. To do so, click Data & Split into columns.
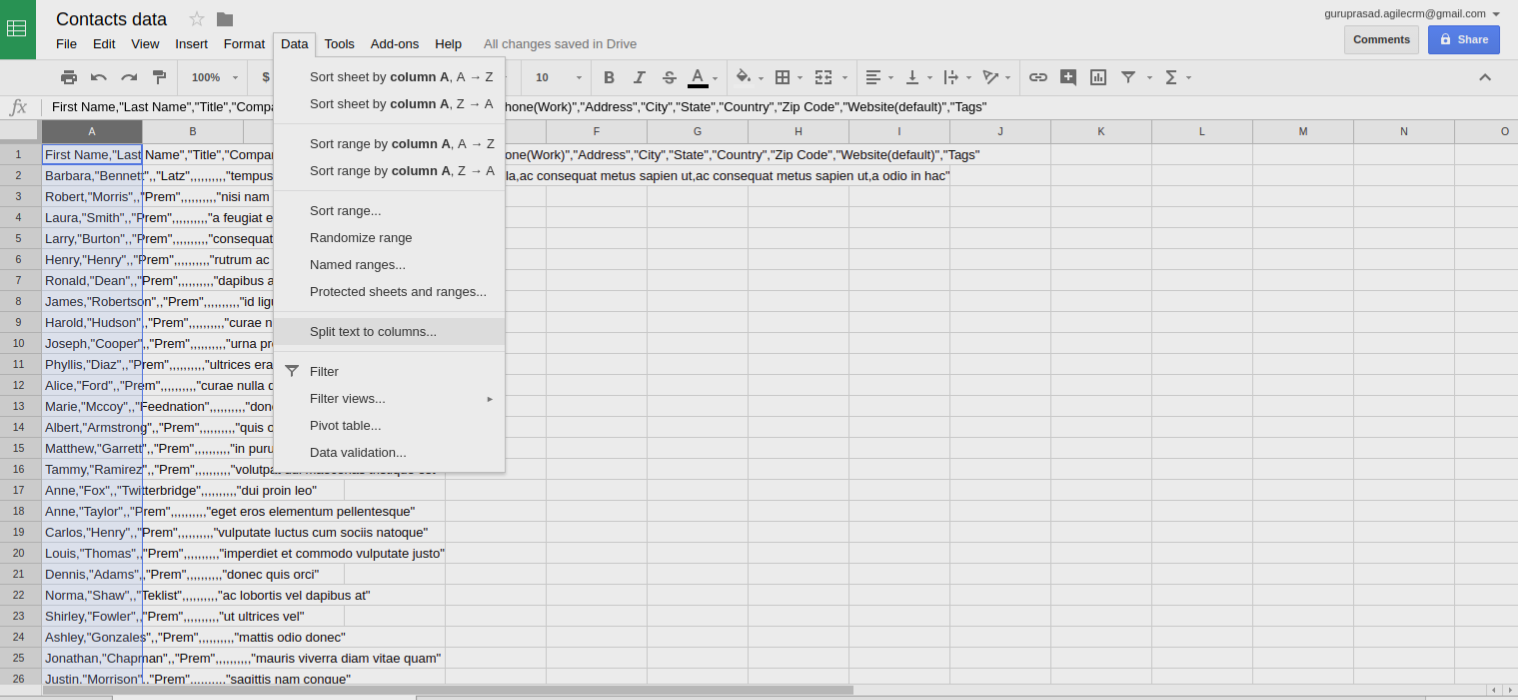
- 3. Select columns and use Find and Replace, and replace “,” using the find function’s value box. If you still need your comma in the spreadsheet, you can place any comma separated values in double quotes (“”). To do so, press Ctrl + F & click the three dots to open more options and then follow the prompts.
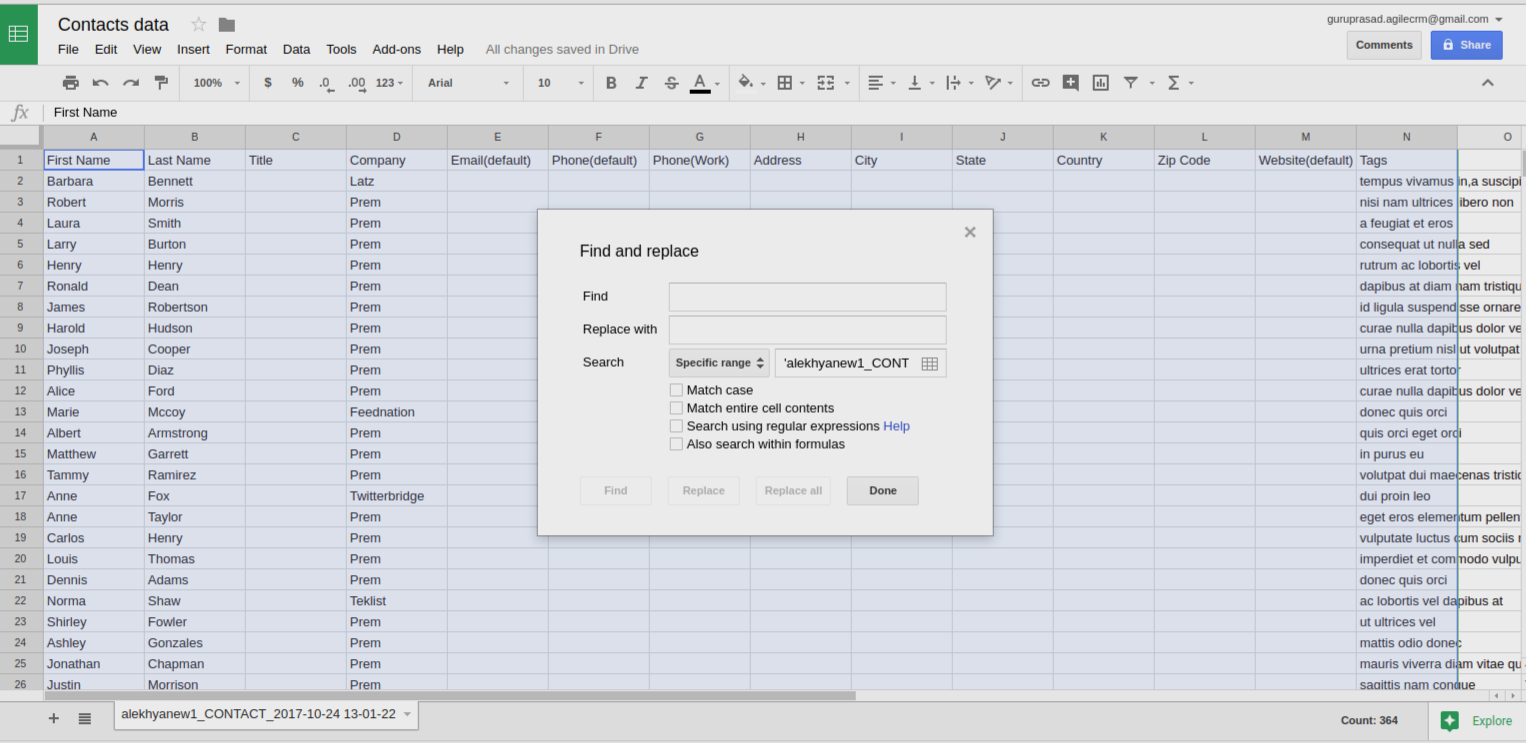
- 4. Remove any unnecessary, empty columns from your spreadsheet.
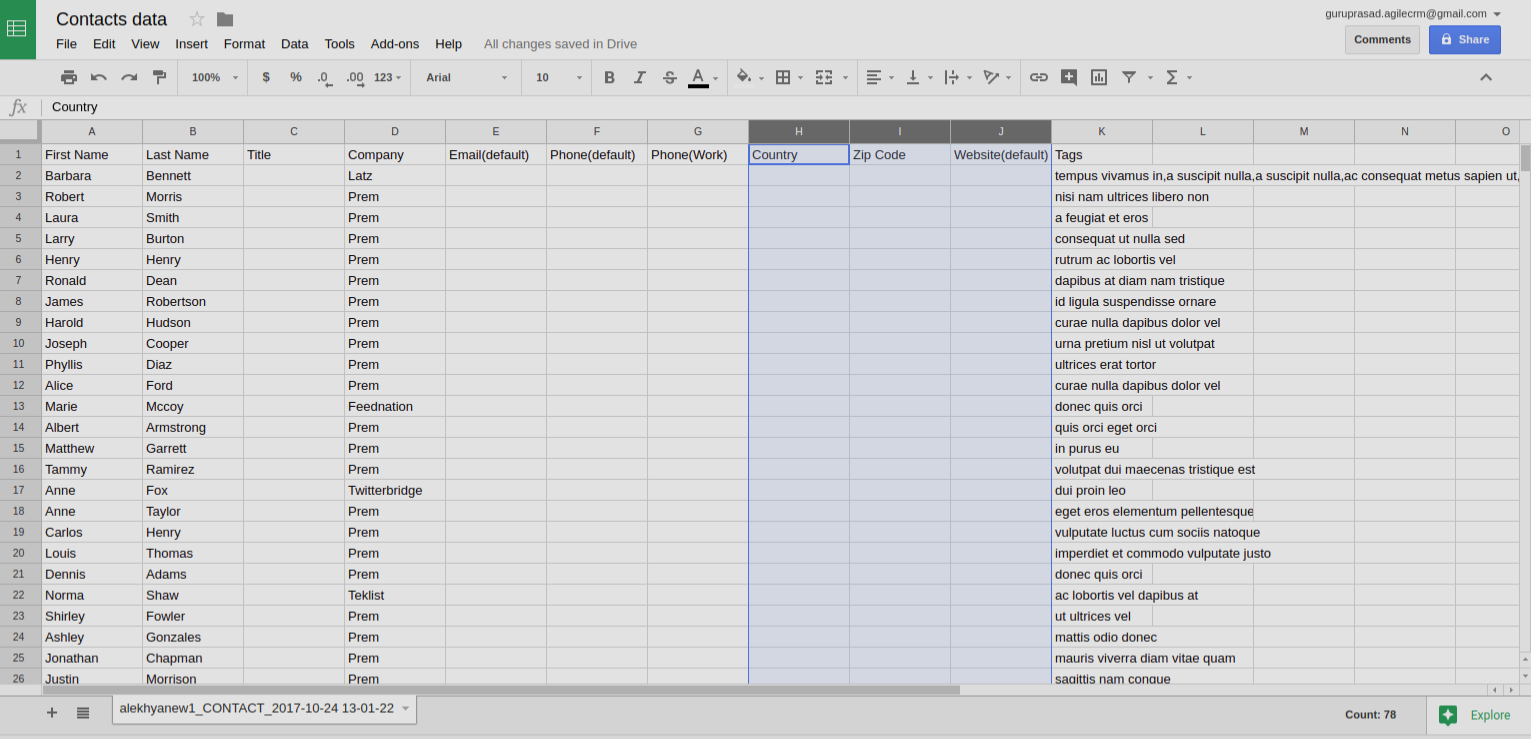 5. Label your column headers. The top row in your spreadsheet will be your label column. Make sure each column with values in it has a label at the top, in row 1.
5. Label your column headers. The top row in your spreadsheet will be your label column. Make sure each column with values in it has a label at the top, in row 1.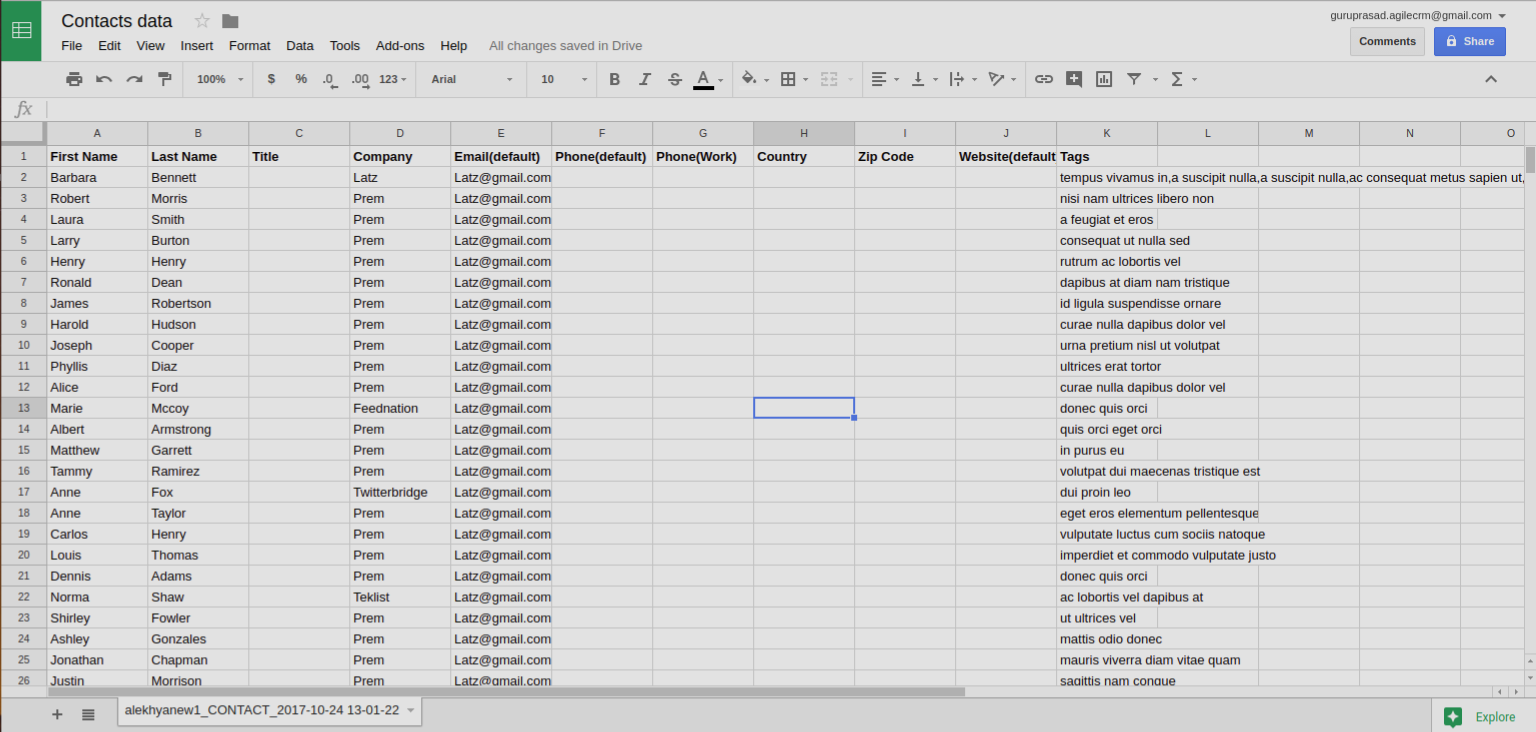 6. Remove unnecessary spaces before and after words. The values in your spreadsheet will become values attributed to contact and company records in Agile CRM. Make sure your values are correct. “First Name[space]” is different from “First Name” so be sure to remove unwanted spaces.
6. Remove unnecessary spaces before and after words. The values in your spreadsheet will become values attributed to contact and company records in Agile CRM. Make sure your values are correct. “First Name[space]” is different from “First Name” so be sure to remove unwanted spaces.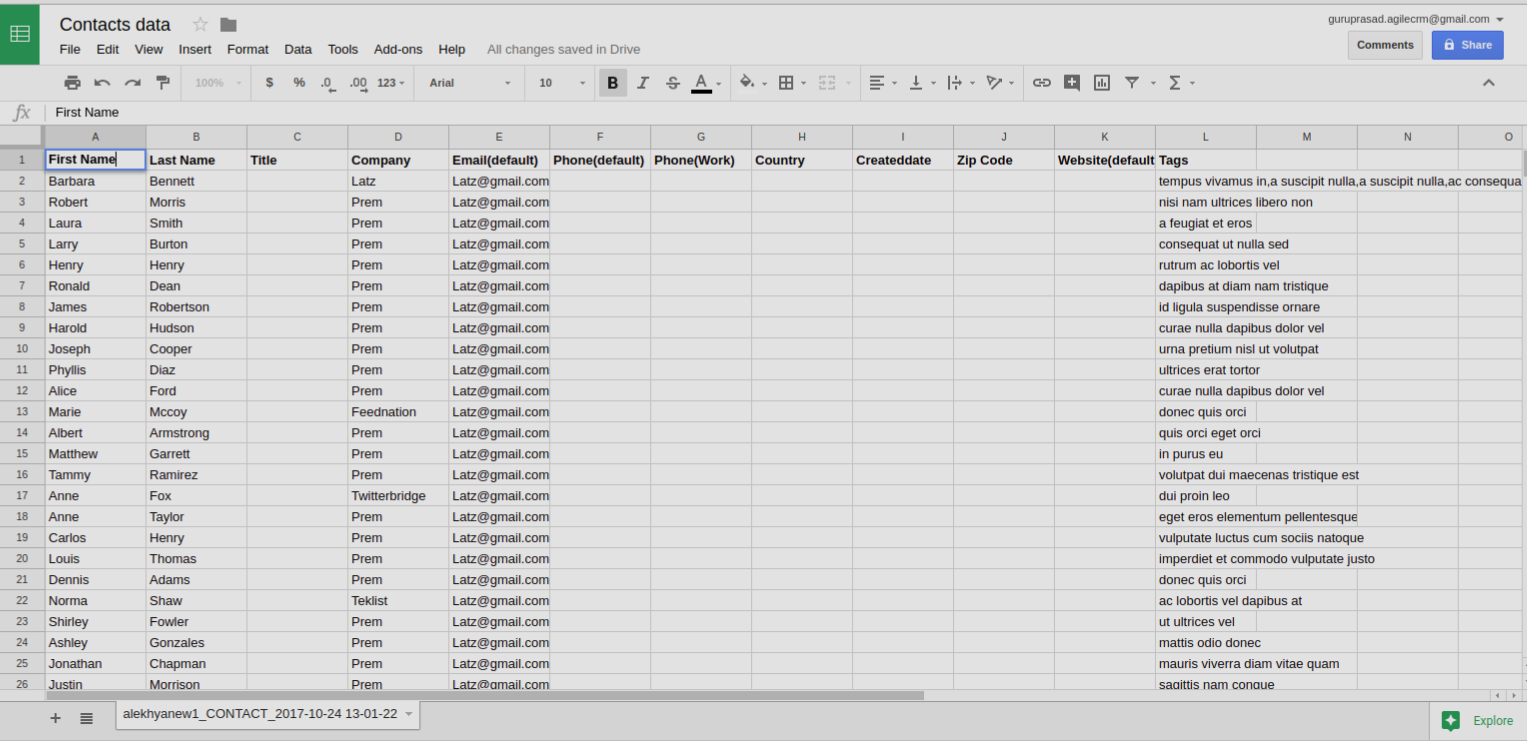 7. Use the correct date format. All date fields—including any custom fields that house dates—should be in the following format: MM/DD/YYYY. To do this, click Format > Number & Date and select the correct format.
7. Use the correct date format. All date fields—including any custom fields that house dates—should be in the following format: MM/DD/YYYY. To do this, click Format > Number & Date and select the correct format.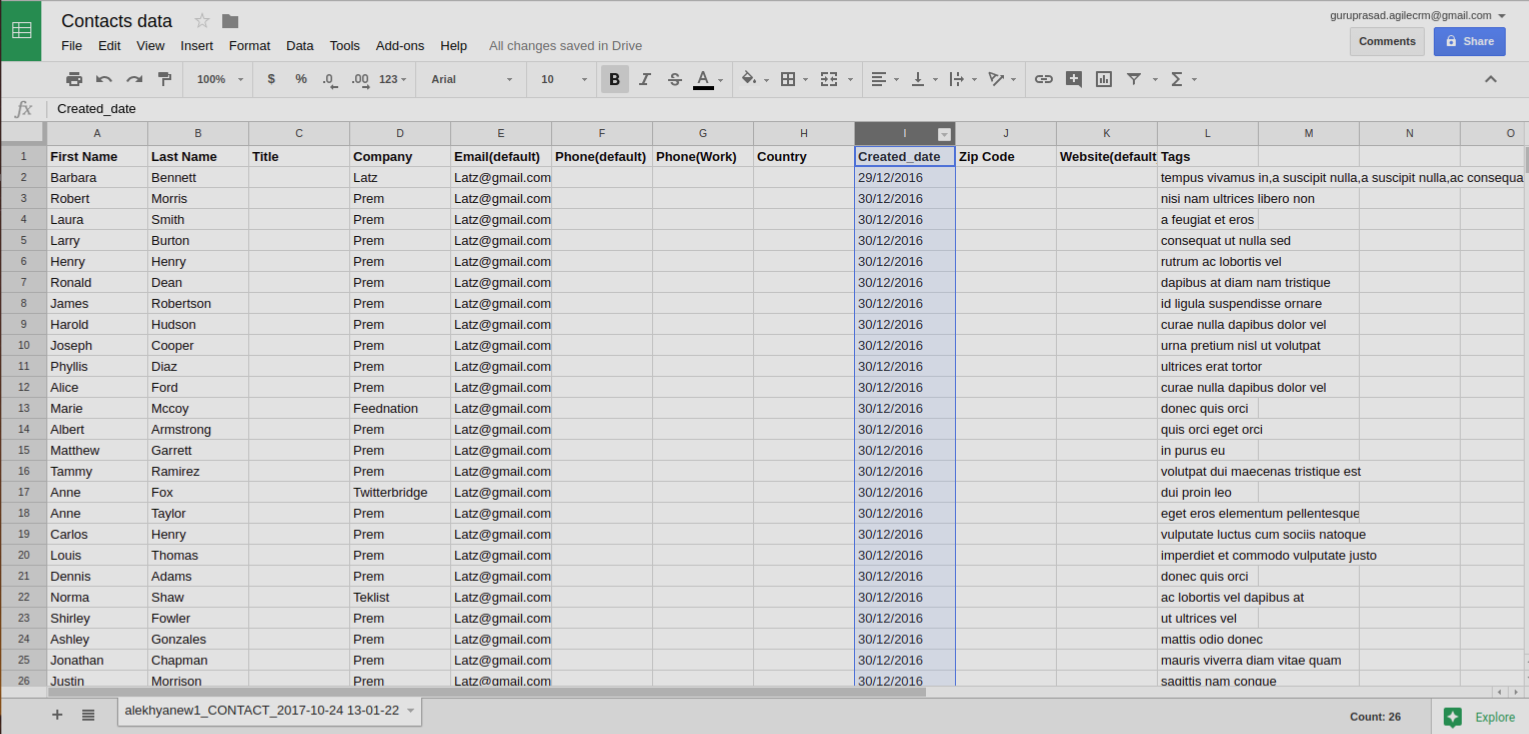 8. Download your formatted CSV file. Once you have fully formatted your data in the Google Sheet, click File > Download as > Comma-separated values (CSV, current sheet) to download your fully formatted .csv file.
8. Download your formatted CSV file. Once you have fully formatted your data in the Google Sheet, click File > Download as > Comma-separated values (CSV, current sheet) to download your fully formatted .csv file.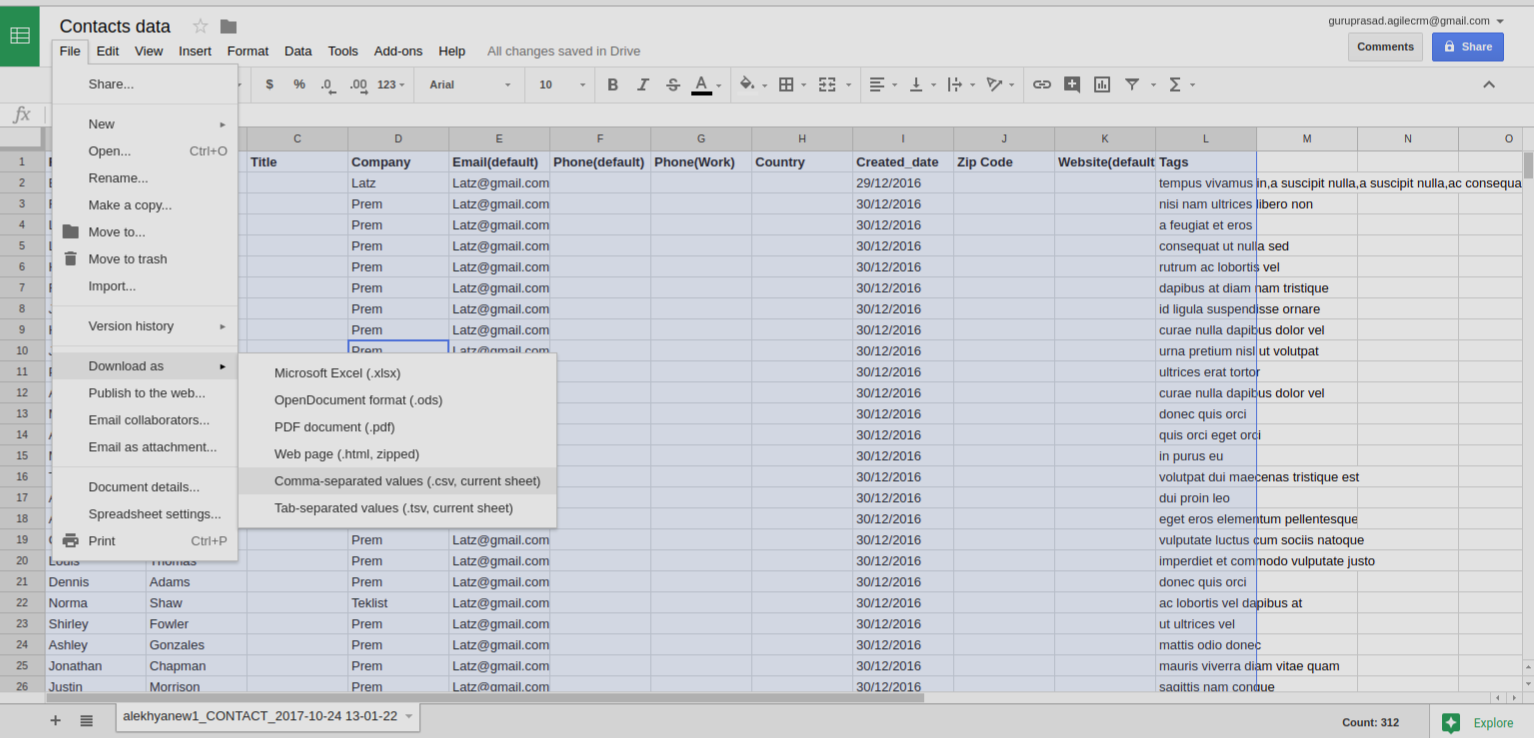
Step2: Ensure your spreadsheet includes name and email as column headers
First name and email are mandatory fields when importing new contacts. Be sure your spreadsheet has these columns, otherwise, your import will fail.
Step3: Custom Fields
If you have any custom fields that are not already recognized in your Agile CRM system, you need to
create them there before importing contact data. Be sure to name them correctly and assign them with the correct data type.
Step4: Tags Column
Comma separated tags should be contained in double or single quotation marks (e.g. “tag1,tag2” or ‘tag1,tag2’).
Step5: Adding Notes
A maximum of ten notes can be selected and mapped during your contact import. Notes that contain commas should be replaced or contained in quotation marks (e.g. “abc,def” or ‘abc,def’).
Frequently Asked Questions

- Can I import multiple phone numbers for the same contact?
Yes, you can import multiple numbers for a contact as long as each goes into its own telephone field. Those include Default Phone, Work Phone, Home Phone, Mobile Phone, and Other. Note: to do this you must have a separate column with a header for each phone field you wish to import data into.
- Can I import multiple websites and emails for the same contact?
Yes. To do this, be sure that comma separated values are represented by separate columns in your spreadsheet.
- Can I import multiple tags for the same contact?
Yes, tags can be added individually at each contact level. Multiple tags can be added as comma-separated values (e.g. “abc,def”). There is no limit to the number of tags you can import.
- How does contact assignment work?
The contacts imported will be automatically assigned to the user who imports them.
- What should I do if my import file is not being recognized?
If you encounter this problem you likely have something incorrectly formatted in your spreadsheet. To solve for this, look for the sample import file template on the import page and use that as a guide.
- Is there a size limit on imported contact files?
Yes. Each file you import should not exceed 1MB.
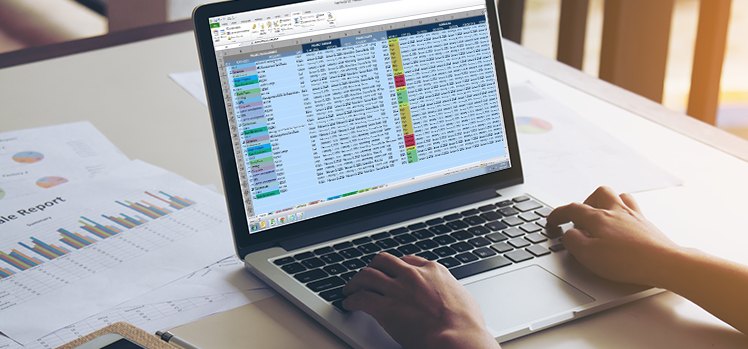
9 Comments
Tom
about 7 years agoHow can I import a contact that has no email - only a Phone Number (or mailing address)?
ReplyRohit Munipally
about 7 years agoEmail is mandatory for importing a contact. Please use any email related to the customer.
ReplyBrad Chesney
about 7 years agoSo, to get tags to be auto-recognized on import I did notice I could make the heading column "Tag" and not "Tags". What heading should I use for "Email (Personal)" to be selected automatically on import as the mapped field? I have already tried "email", "email_address", "home-email", "Email", "Email (Personal)", and "Email Address" columnheadings...
ReplyGabriel Swain
about 7 years agoHi, Brad. I have escalated your question to our customer support team and they will be reaching out to you directly to answer your questions and guide you in any way you need. Cheers!
ReplyBrad Chesney
about 7 years agoThanks for the overall prompt response. For anyone else wondering, the answer that came back was that at present there is not a way to set the CSV file column heading of the email column data so that it is automatically recognized as mapping to the AgileCRM email field of the contacts.
ReplyLyle
about 7 years agoHi, I am using a free account for evaluation of the product, and as a test imported a user list of 1000 user. After I did so I wanted to refine the data as there were many unnecessary contacts, so I deleted all within the CRM, and retried to upload 160 contacts again, only to receive errors that i have exceeded the limit So, as I see there is a limit of how may contacts you can upload, rather than account of how many exist in the CRM at any one time, is this right?
ReplyGabriel Swain
about 7 years agoHi Lyle. I forwarded your question to our customer support team and they have reached out to you to answer your question. I'm sure they will provide the answer you're looking for. Cheers!
ReplyMichael
about 6 years agoHi, The leading 0 in phone numbers are stripped away on import. I have an Excel file with telephone numbers. The cell formatting is Text. I save the Excel as csv. I have checked that the leading 0 is still intact if I open the file using Text. However, on importing in to Agile CRM, the leading 0 has been stripped. Why is this happening and how can I resolve it? thanks
ReplyGabriel Swain
about 6 years agoHello--I have forwarded your question to our customer support team and they will (or have already) reached out to you to provide an answer. If you don't receive that outreach you can contact them directly at care@agilecrm.com or support@agilecrm.com. Cheers.
Reply