Getting Started # 3 – How to Send Email Newsletters
Newsletters are an essential part of email marketing. Agile CRM blends newsletter emails seamlessly into the campaign workflow and makes it easy to automate further steps in sync with your contacts’ response to the newsletters.
How to send a basic newsletter in Agile
Sending email newsletters in Agile is very straightforward. Follow these simple steps and you’ll be engaging your audience and tracking user behavior in no time!
1. Go to the Campaigns tab in your Agile menu bar, then click the ‘Add Campaign’ button in the new window.
2. We recommend starting with a basic Newsletter campaign. Click the ‘Go’ button under Newsletter in the window shown above. A simple workflow with two nodes (a ‘Start’ node and a ‘Send newsletter’ node) is displayed.
4. Name your campaign (ie. ‘Holiday Newsletter 2014’), then double click on the ‘Send Newsletter’ node to open up a smaller window with all the tabs you need to complete an email newsletter: Info, Text, HTML, Settings, and Help.
5. In the Info tab, fill out the appropriate fields. As in any email client, the fields include:
- From (name): The name to display as the sender
- From (email): The email to display as the sender’s email
- To: Email addresses or email list name (in the format {{list}}) for recipients. Note that you can also add Contacts directly to an email campaign by clicking ‘Add to campaign’ under the Edit drop-down menu on the Contact page
- CC: Email addresses for additional recipients
- Subject: The subject of your email newsletter. Make it short and catchy (eg. ‘New Email Templates in Agile CRM’)
- Reply To: The email address to which your email recipients can reply directly (eg. ‘support@yourcompany.com’)
4. Without closing the Send Email window, move on to the next tab. If you will be sending a text-only newsletter (ie. without html), simply compose it now and move on to step 6. Otherwise, move to the HTML tab and click on ‘Select a Template/Load from Editor’. An html editor will pop up.
5. In the html editor, you can insert tables, links, images and videos into the newsletter, and you can also add various Agile contact fields to personalize your content. The contact fields make it easy to display a contact’s name, phone number, ID on LinkedIn or Twitter, company name, city, state, country, and more. We highly recommend personalizing your newsletters.
6. Add an Unsubscribe link from the ‘Add Merge Field’ drop-down menu or from the ‘Agile Contact Fields’ button in the HTML editor. It’s always a good idea to make it clear to your leads that they can unsubscribe at any time. This helps both parties, as you want to focus on the hottest leads. Unsubscription is embedded into the campaign workflow; unsubscribed leads get tagged and removed from newsletter campaigns automatically.
7. After completing your email newsletter content, move on to the Settings tab to set delivery and tracking conditions for the newsletter email. Here, you can track the clicks on the URL wrapped in the email. You also can set a ‘purl keyword’ that shows up in the URL and is valid only when you have set the campaign to track clicks. (Check out our email marketing page for more details about tracking and reporting.)
8. With all that done, you are now ready for an email blast! Pick the time zone, date and time for email delivery, then click ‘Save’ and your email newsletter will be scheduled to go out at the specified time.
Note: The ‘Send Newsletter’ node in the workflow chart is the same as the ‘Send Email’ node shown in the left sidebar of the chart. You can use the ‘Send Email’ node in the latter part of the workflow of the newsletter campaign, or for a different campaign. Just drag & drop the node to the workflow chart and link it to the preceding node.
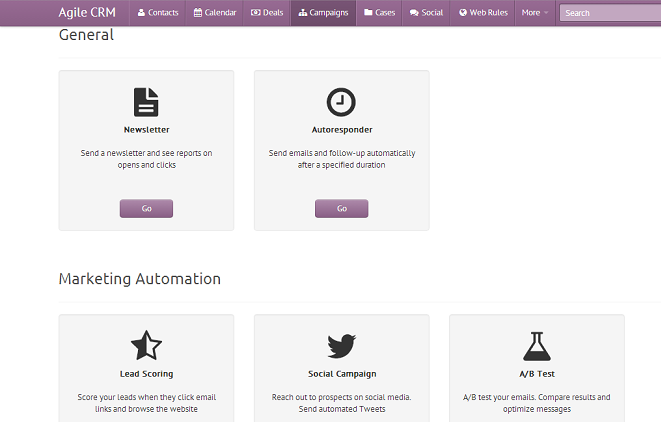
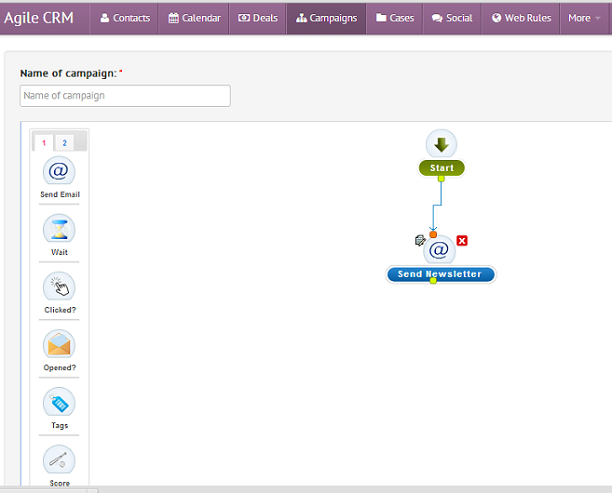
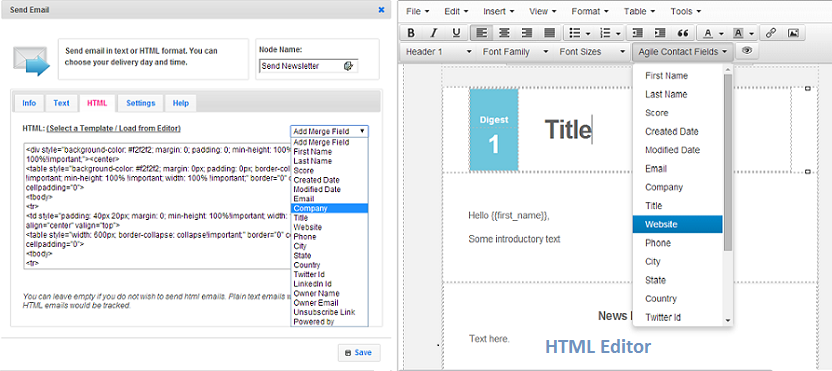
6 Comments
Emily
about 9 years agoHi, this doesn't instruct how to get the users onto the campaign. Do we just select contacts and do the bulk action of "Add to campaign"?
ReplyRahul Mehta
about 9 years agoYou can add contacts to a campaign automatically through Triggers. We have lot of Trigger options available.
Replyclaire
about 8 years agoMy newsletter is not sending! Have tried contacting Agile a few times with no luck. Have added contacts to the Campaign by going into Contacts and adding all Contacts to the Campaign. Have scheduled the day and time a few times but has not sent. Please help.
ReplyShreyansh Surana
about 8 years agoHi Claire, Would request you to email to care@agilecrm.com. If you have already raised a ticket, please send me that, I will take it up in priority. Thanks
Reply